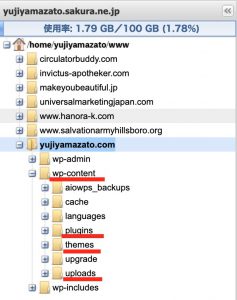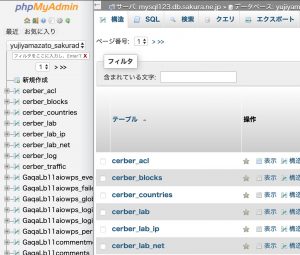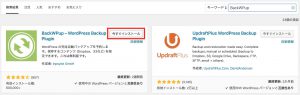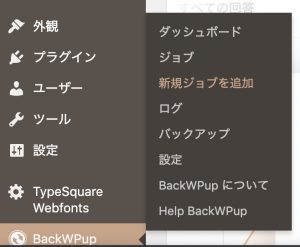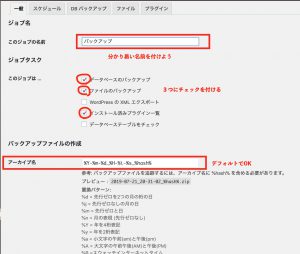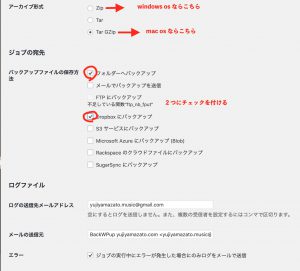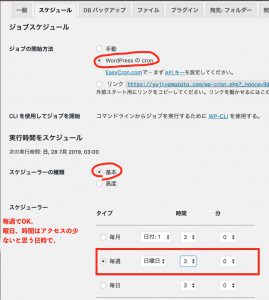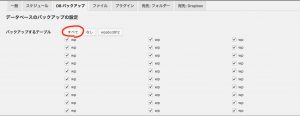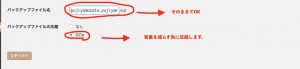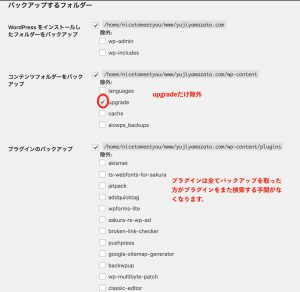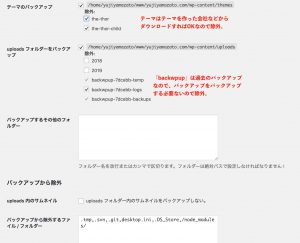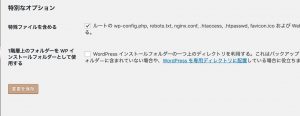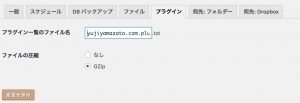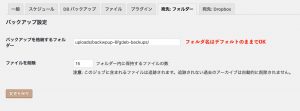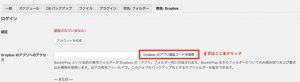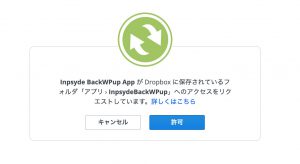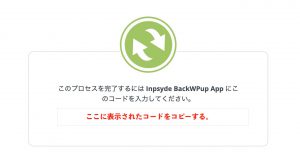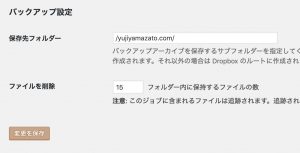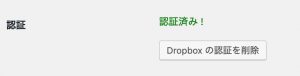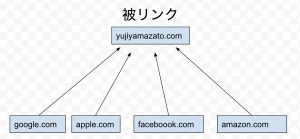という方の為に記事を書きました。
これで万が一のことが起きたとしてもバックアップを取っていれば安心です。
この記事でWordPressのバックアップができた方は、併せてこちらの記事もお読み下さい。
WordPressのバックアップをここぞという時に行うタイミング
何をバックアップするかよりも、データを失う前にバックアップを取るのが大事です。
初めてWordPressのバックアップをする人は、この記事を読みながら今すぐにバックアップを取ろう
不測の事態はいつも急に訪れます。
WordPressでも同じことが言えて、契約しているサーバーが例えばハッキングされて
サーバーが壊滅的状況にさせられたとか現実的にあり得ますよね。
他には、何か原因不明だけども今までのデータが消えてしまった方も過去にいたりしますので
「備えあれば憂いなし」で準備して行きましょう。
定期的にバックアップを取る
不測の事態はいつも急に訪れるからこそ、WordPressのバックアップは定期的に行うのがオススメです。
WordPressの新しいバージョンへの更新の前バックアップを取ろう
新しいバージョンのWordPressが出る度に、更新とその前にバックアップも取るようにします。
プラグインの更新の前にもバックアップ
これも、WordPressの新しいバージョンへの更新と同じ考えです。
実はバックアップしなくても良い場合があります
以下の表に、各サーバー提供会社のWordPressバックアップ関連の比較を作りました。
このブログで使っているさくらインターネットのレンタルサーバーでは自動バックアップ機能はないとのことでした。
| サーバー名 | 自動バックアップの有無 | 自動バックアップしたデータの取得料金 |
|---|---|---|
| さくらのレンタルサーバ | 無し | |
| エックスサーバー | 有り | サーバー領域データ … ご指定の日のWeb・メールデータ(税込10,800円)
MySQLデータベース … ご指定の日の特定のデータベース1つ(税込5,400円) |
| MixHost |
有り | 無料 |
| ロリポップ | 有り | 有料
※かかる料金が複雑なので、こちらのリンク先で確認して下さい。 |
WordPressの何をバックアップするの?
サーバー内のデータ
- wp-content > plugins
- wp-content > themes
- wp-content > uploads (画像など)
データベース
記事本文に関するデータ(タイトル、カテゴリ、公開日など)
つまり、上の4つをバックアップを取ればサイトが表示されなくなっても元どおりに戻ります。
BackWPupでWordPressのバックアップを行う
「BackWPup」というプラグインを使うと、超簡単にバックアップができます。
「BackWPup」と検索して、「今すぐインストール」をクリック。
その後、「有効化」まで行います。
「新規ジョブを追加」をクリック。
「一般」タブでの設定
以下のスクショを見ながら設定して下さい。
「スケジュール」タブでの設定
「DBバックアップ」タブでの設定
「すべて」をクリック。
「ファイル」タブでの設定
以下のスクショの通り設定して下さい。
「プラグイン」タブでの設定
以下のスクショの通り設定
「宛先:フォルダー」タブでの設定
以下のスクショの通り設定
「宛先:Dropbox」タブでの設定
Dropboxのアカウントがない方は、以下よりアカウントを作成いただけます。
アカウントを作成後、「Dropboxのアプリ認証コードを取得」をクリックして進めて行きます。
「許可」をクリック。
「許可」をクリック後、コードが表示されるのでそのコードをコピーします。
コピーしたコードをペーストします。
保存先フォルダーは、デフォルトのまま「変更を保存」をクリック。
「認証済み!」となったら、成功です。
WordPressの、BackWPupでのバップアップの方法は以上となります。
今後もこのように、ビジネス成功の為の役立つ有益な記事を更新して行きますので
下記より是非ブログ無料購読にご登録下さい。