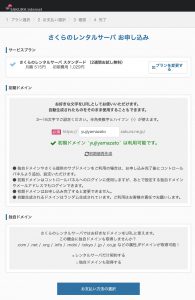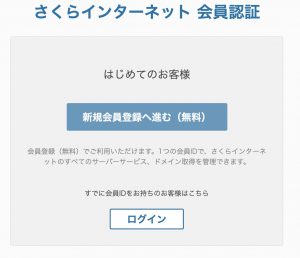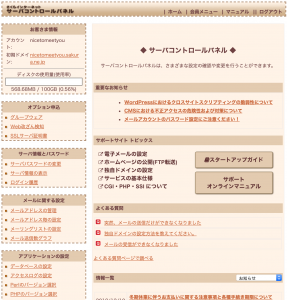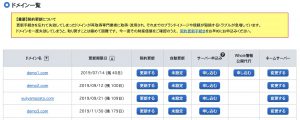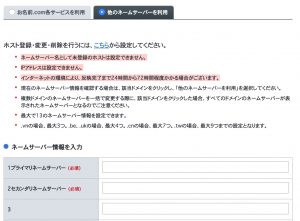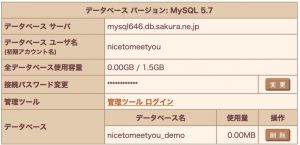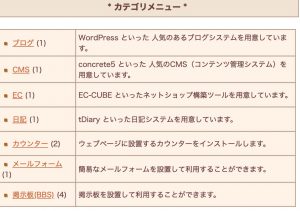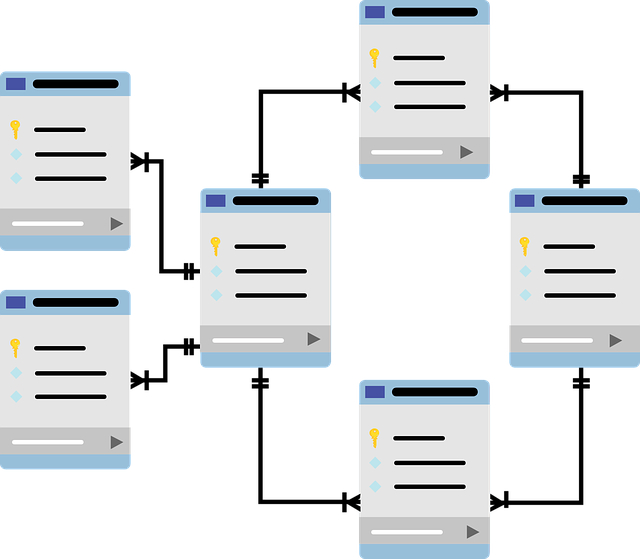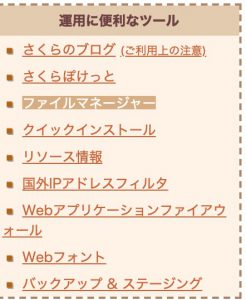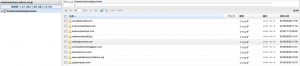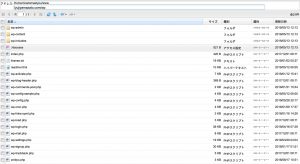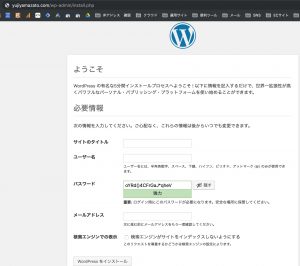ドメインの取得、サーバー契約、SSL(暗号)化について書いていますが、
![]() ドメインをお名前.comで取得し、
ドメインをお名前.comで取得し、
レンタルサーバーはさくらのレンタルサーバを契約して頂けるのなら、
僕が使っている環境をもとにこの記事を書いていますので、この記事だけを読めばスムーズにSSL化までできます。
そして、サイトをWordPress(ワードプレス)で構築する人のみ向けの記事です。
そうすれば、サイトを業者に依頼して作らせた結果報酬を支払うこともなければ
基礎的なところまでならこの記事以外読む必要はないです!
ドメイン取得
ドメインの買い先はどこでも良いのですが、ドメイン販売会社ごとに若干値段が違っていたりします。
であるならば、取得時に安いドメイン販売会社であるお名前.com がオススメです。
ドメイン取得の仕方は、実際にドメインを買うサイトで確認して下さい。
とても簡単にドメインが取得できますので、ここでの詳しい解説は省略します。
※令和3年3月31日に、ドメインをお名前.comからさくらインターネットへ移管しました。
確かに、お名前.comと取得した方が令和3年3月31日まではどこのレジストラよりも安いですが、
レンタルサーバーもレジストラも同じさくらインターネットにまとめた方が、
ログインするサイトも1つにできると思ったためです。
レンタルサーバー契約
さくらのレンタルサーバーの契約は、ちょっと複雑なのでスクショも交えて説明します。
サーバーについて詳しく書かれた記事がありますので、より理解を深めたい方は是非お読み下さい。
そもそもレンタルサーバーとは?
ドメインを取得したら、レンタルサーバーを契約する必要があります。
レンタルサーバーとは、簡単に言うとサイトのファイルの置き場のことです。
ドメイン(厳密にはURL)が住所で、サーバは実際の家の中です。

ホームレスだニャン!
だから、ドメインとサーバーは1セット。
2つで1つ!
ドメイン販売会社が、サーバーをも売っていることもありますが、
ドメインとサーバーの会社が違っていたとしてもSEO的に不利なことはありません。
さくらのレンタルサーバー契約の手順
さくらインターネットのレンタルサーバを使うものとして、さらに詳しく説明します。
色々なプランが用意されていますが、相当サイトへのアクセスが多くない限り
最大でもプレミアムプランまでしか使わないかと思います。
但し、WordPress(ワードプレス)を使うのでさくらサーバーのライトプランだと、
ワードプレスの大部分はPHPを使っているので、PHPが使えないライトプランを契約してはいけません。
なので、さくらサーバーで契約するプランはスタンダード以上から。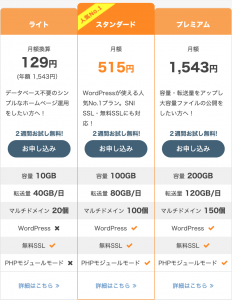
容量が100GBを超えたら、プレミアム〜・・・へとプランをアップグレードして行きましょう。
しかし、この方の記事にもあるようにビジネスプラン未満のプランだと
例えばaaa.comに送ったメールが、bbb.comにも送られてしまうので
メールを分けたければ、ビジネスプラン以上で契約しないといけません。
補足として、メールを分けるような場面とは、サーバは自分名義の契約だが
サイトaaa.comの運営者はAさん、サイトbbb.comの運営者はBさん・・・
と分けていて、「メールも分けたいな・・・」と思った場合ですね。
先ずは、以下のスクショのように「レンタルサーバー」をクリックし、スタンダードプランを申し込んで下さい。
会員IDとパスワードが登録したメールアドレスに届いたら、
さくらインターネットにアクセスし、「会員ログイン」をクリックしログイン。
![]()
ログインして、「契約情報」というメニューをクリックして、以下の画面を出して下さい。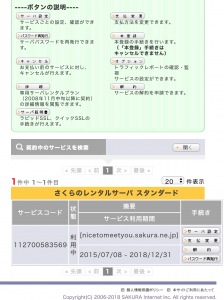
下までスクロールさせると、契約しているサービスが表示されています。
その内の1つの契約中プランの、「サーバー設定」をクリックすると、
ドメインを、サーバーに追加する
お名前.comで取得したドメインを、さくらサーバーで使えるようして行きます。
「ドメイン設定」領域の「ドメイン/SSL設定」をクリックして下さい。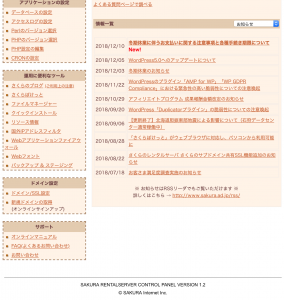
「ドメイン一覧」画面が表示されます。「新しいドメインを追加」をクリックして下さい。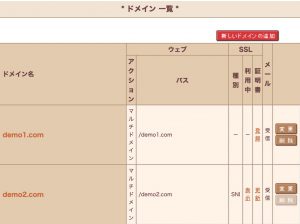
1~5までありますが、さくらインターネットからよりはお名前.comでドメインを取得した前提でこの記事を書いたので、
「5. 他社で取得したドメインを移管せずに使う」領域内の「>> ドメインの追加へ進む」をクリックします。
以下のスクショのような画面が出現します。
「他社で取得した独自ドメインの追加」領域内の、「ドメイン名」の右横の白い入力ボックスに
追加したいドメイン名を入力し、「送信する」ボタンをクリックします。
https://yujiyamazato.com/ なら、yujiyamazato.com を入力。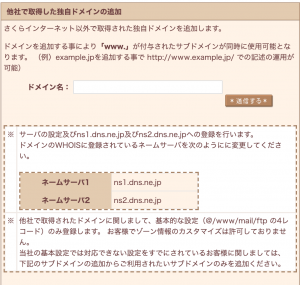
ドメイン・URLについては、以下の記事に詳細に載っています。
| ネームサーバー1 | ns1.dns.ne.jp |
| ネームサーバー2 | ns2.dns.ne.jp |
この情報をどこかにメモして下さい。
お名前.comで取得したドメインのネームサーバーを、さくらのレンタルサーバーにする為です。
ちなみに、ドメインのレジストラ先をさくらインターネットにしていても勿論、
ネームサーバーは上記と同じです。
お名前.comにログインして下さい。
ログインしたら、「ドメイン一覧」をクリックします。
メニュータブを「ネームサーバーを利用」にして、メモした情報を入力。
| ネームサーバ1 | ns1.dns.ne.jp |
| ネームサーバ2 | ns2.dns.ne.jp |
次に、さくらサーバーに戻って、設定中のドメインの「*ドメイン詳細設定 *」領域を表示させます。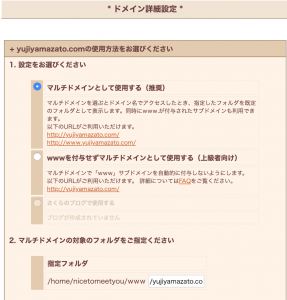
「1. 設定をお選びください」領域内で、マルチドメインとして使用する(推奨)を選択します。
「2. マルチドメインの対象のフォルダをご指定ください」領域内では、
白い入力ボックスに、ドメイン名と同じ状態で入力し、「送信」ボタンをクリックします。
※ドメインが yujiyamazato.com ならば、/yujiyamazato.com と入力。
データベースの作成
そもそも、データベースを知りたい方は、この記事をお読み下さい。
「アプリケーション」領域内の「データベースの設定」をクリック。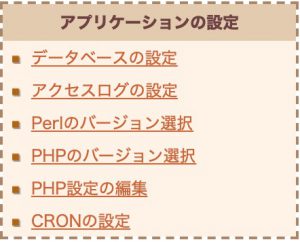
「データベースの設定」領域の「データベースの新規作成」をクリック。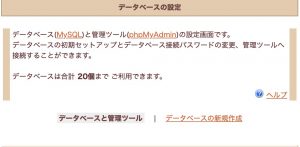
「データベースの新規作成」領域が出現するので、スクショのように任意の値を入力し、「データベースを作成する」をクリックします。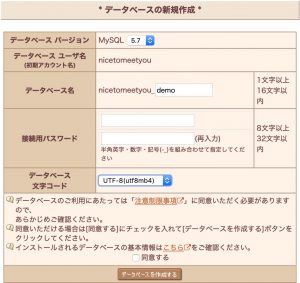
また、「接続用パスワード」はどこかにメモしておいて下さい。
「接続用パスワード」は後述する「データベースパスワード」と同義です。
「データベース一覧」領域に、作成したデータベースがここに一覧として表示されます。
WordPressをインストールする
サーバーコントロールパネルに戻って、「運用に便利なツール」領域の「クイックインストール」をクリック。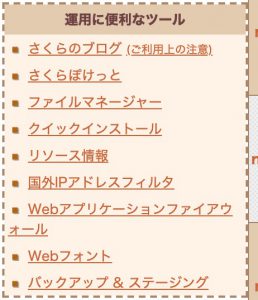
「インストールメニュー」領域の「WordPress」をクリック。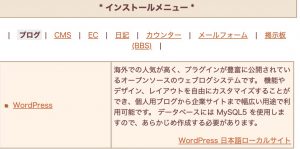
「 WordPress に関する情報」領域が出現するので、下までスクロールし以下のスクショを参考に設定して下さい。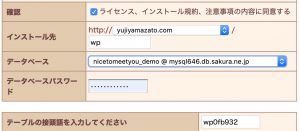
インストール先が「wp」とありますが、さくらサーバでは、WordPressのインストール先をドメイン直下
つまり、yujiyamazato.com/(WordPressファイル) になぜかインストールできません。
なので、yujiyamazato.com/(任意の文字)/(WordPressファイル) にしかインストールできません。
(任意の文字)を「wp」にしているのは、多くのサイトで「wp」にしていて、便宜上それに合わせているだけです。
yujiyamazato.com/(任意の文字)/(WordPressファイル) とインストールした後は、
先に言っておくと、、~.com/(任意の文字)/(WordPressファイル)
にある(WordPressファイル)を、yujiyamazato.com/(WordPress)に移動させる作業があります。

さくらサーバーと同じなのかニャ?
にしても、不便過ぎるニャン!
データベースは先ほど作ったデータベースを選択し、
データベースパスワードは選択したデータベースの「接続用パスワード」のことです。
テーブルの接頭語ですが、接頭辞とも言いまして、
さくらのレンタルサーバーで最初からデフォルトでランダムなwpから始まる接頭辞が既に入力されています。
しかし、悪質ハッカーなどの奴らにサイトを乗っ取られるなどの害を被る可能性が上がります。
なので、新しいドメイン(WordPressサイト)を新たにデータベースに割り当てるこのタイミングで
自分で考えた他の人が思い付きにくい接頭辞に設定して下さい。
ここを、デフォルトでランダムなwpから始まる接頭辞にしてしまうと、
後から別の接頭辞に変える時にとても面倒です。
接頭辞の変え方は、以下の記事に詳細に頑張って書きました。
そもそもの接頭辞について解説もしています。
~.com/wp/(WordPressファイル) から ~.com/(WordPressファイル)に
これをしないと、サイトのトップが https://yujiyamazato.com/wp になってしまいます。
なので、https://yujiyamazato.com にして行きます。「運用に便利なツール」領域の「ファイルマネージャー」をクリックして下さい。
以下のスクショが前にあったと思いますが、この時に追加したドメインのフォルダ名を分かり易く
ドメインにして作るということは、この「ファイルマーネージャー」ページに
/home/アカウント名/www/ドメイン名/(任意の文字) まで階層を降りて行きます。
つまり、追加した(ドメイン名)フォルダをクリックするということです。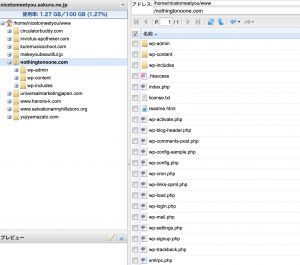
「wp」というフォルダを発見できます。つまり、「wp」に辿り着きます。
「wp」クリックすると、フォルダの中身が展開されます。
「wp」フォルダ内にあるフォルダとファイルを全選択し、ドラックか「指定の場所に移動」のどちらかの方法で、/home/アカウント名/www/ドメイン名/ に移動させる。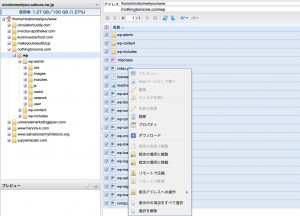
移動が完了すると、「wp」フォルダの中身が空になるので削除します。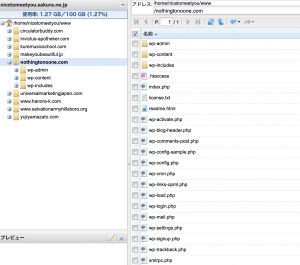
http://(ドメイン名) でアクセスすると、以下のような画面になったら正しく移動させたということです。
何度も言いますが、/home/アカウント名/www/ドメイン名/(任意の文字)
つまり、https://yujiyamazato.com/wp のままだと
https://yujiyamazato.com/wp でアクセスすると上の画像が表示されます。
さくらサーバーでトップページを
/home/アカウント名/www/ドメイン名/ つまり、
https://yujiyamazato.com にさせるには
ファイルマネージャーで、/ドメイン名/(任意の文字) フォルダ内のフォルダ・ファイルを
/ドメイン名 に移動させなければなりません。
ドメインのSSL(https、暗号)化
「ドメイン設定」領域内の、ドメイン/SSL設定 をクリック。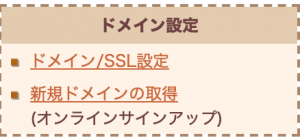
サーバーに追加したドメインの、「証明書」列の、「登録」をクリック。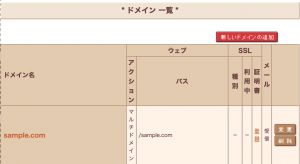
これより後は、以下を読んで下さい。
①【無料SSL】サーバーコントロールパネルからの導入手順
②【WordPress】SSL化プラグインの使い方
②については、②以外の方法は、
のようにプラグインを使わずにhttpsページへリダイレクトさせる方法もあります。
さくらサーバーについての補足
「アプリケーションの設定」領域について
※データベースは20個まで作れます。
※データベース名は自由に設定できます。アカウント名_○○○○○
※ちなみに、データベースユーザー名=アカウント名 です。
※接続用パスワードは、別アカウントを作成しても、パスワードは統一しておくと便利です。
※データベースの接続用パスワードは、同じアカウント内でデータベースを何個作っても最初に設定したパスワードで統一されます。
随時何かあれば、この記事も編集して行きます。
ITの世界は特に変化が著しいですね・・・。
しかし、まだまだ読むべき記事はあります。
今後もこのように、ビジネス成功の為の役立つ有益な記事を更新して行きますので、
普段使っているメールアドレスを以下より入力して、ブログの無料購読に登録下さい。